FAQs
How Do I Subscribe & Save
Subscribe & Save
Why should I subscribe?
Setting up subscriptions will save you time and money.
- Save 20% on all subscription orders
- Receive automatic shipments
- Customize your delivery schedule
- Skip, modify or cancel your subscription at any time
How do I set up a subscription order?
Navigate to the product you are looking to subscribe to.
Above the “add to cart” option, there is an option for a “One time Purchase” or “Subscribe and Save.”
Select “Subscribe and Save,” and choose your delivery frequency.
Click “add to cart,” and check out. Your subscription will be automatically created, and you will receive a reminder email before your next subscription purchase.
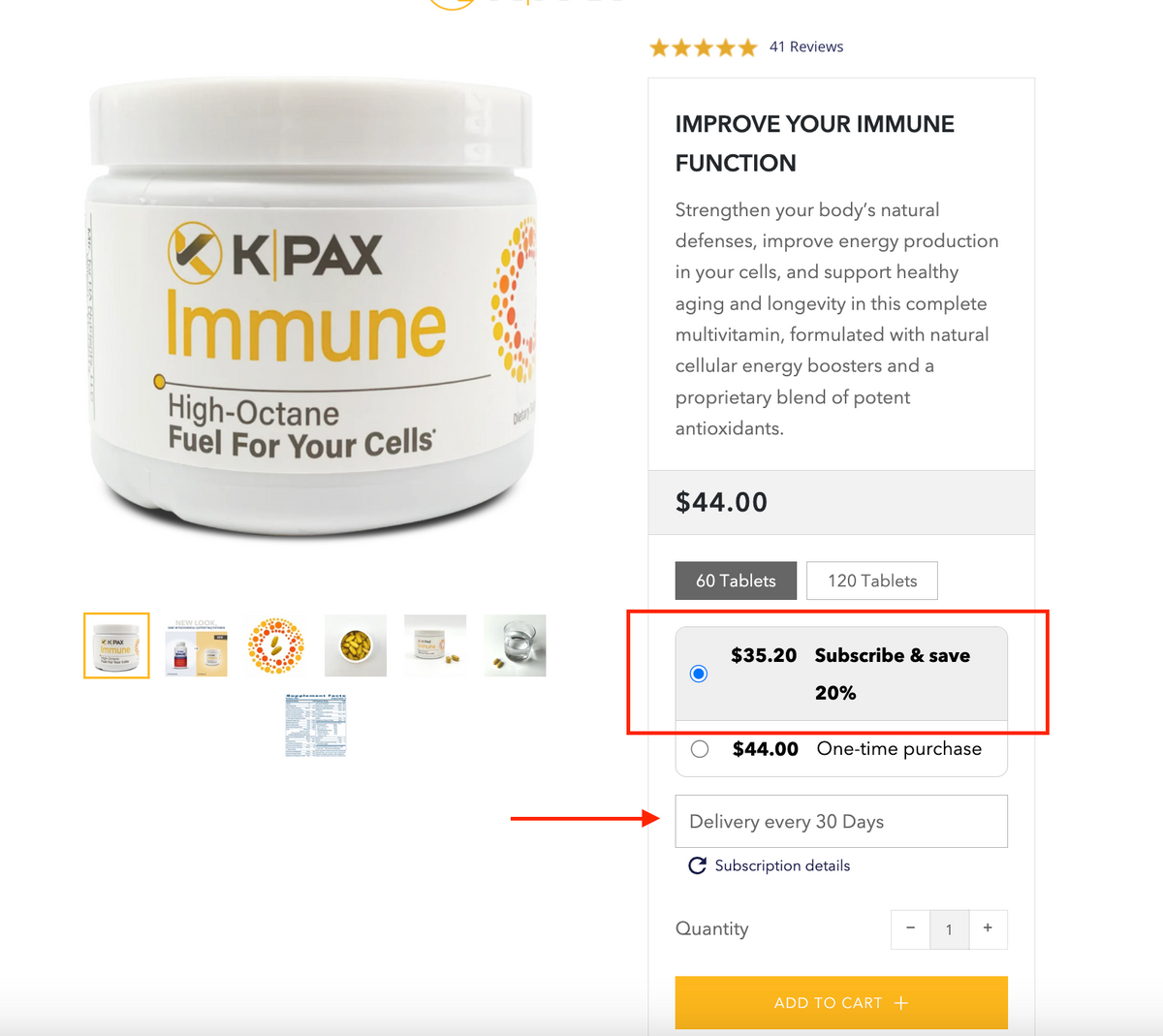
How do I access my customer portal for my subscriptions?
You can access your subscriptions though the customer portal here.
Just enter your email address, and you will be sent a code to login. From there you can modify, cancel, and update any subscription information.
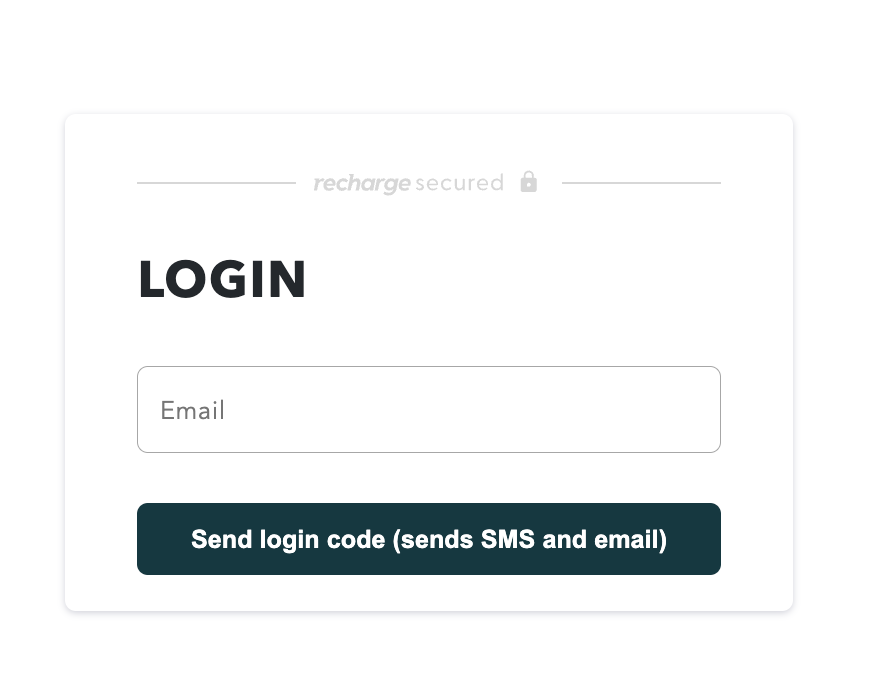
How do I access my customer portal from the account login page?
It's easy to find your subscriptions, click “manage subscriptions” on the account login page.
This will take you to your customer portal.
Just enter your email address, and you will be sent a code to login. From there you can modify, cancel, and update any subscription information.
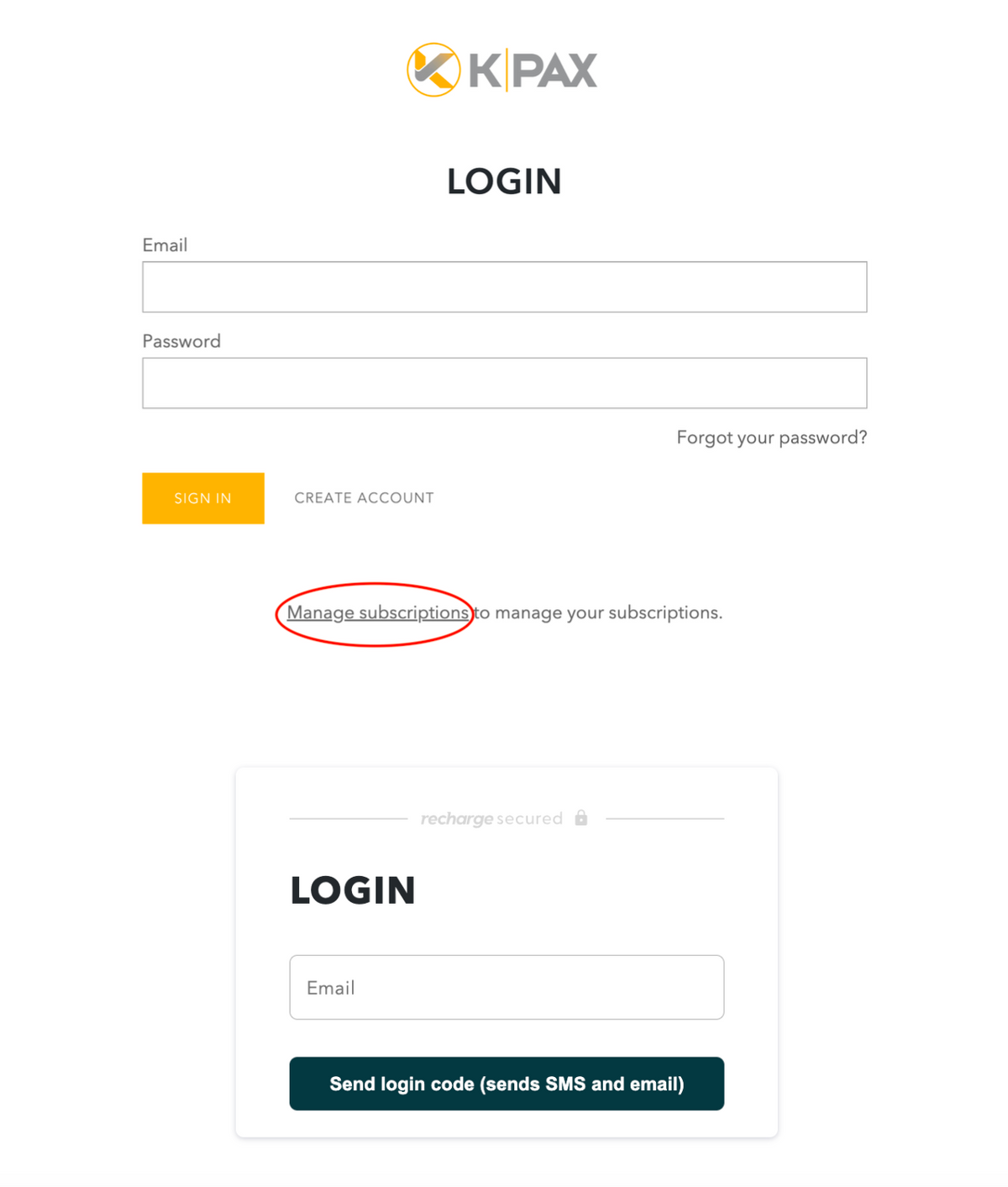
How do I modify my subscriptions?
Login to your account through the customer portal.
Once logged in you are able to view upcoming orders, purchase history, add a product, change your delivery date, and update your shipping address and payment method.
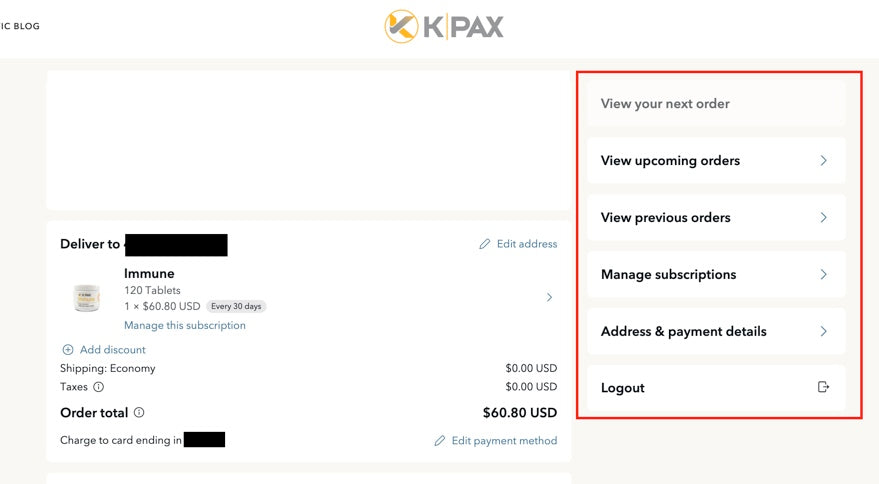
How do I add a product to my subscription?
- Once logged in to your customer portal, click “view your next order” from the right-hand menu.
- Scroll to the bottom of the page, and select the product you would like to add.
- Select either “one-time purchase” or “as a subscription”
- Click “add to order” to save your changes
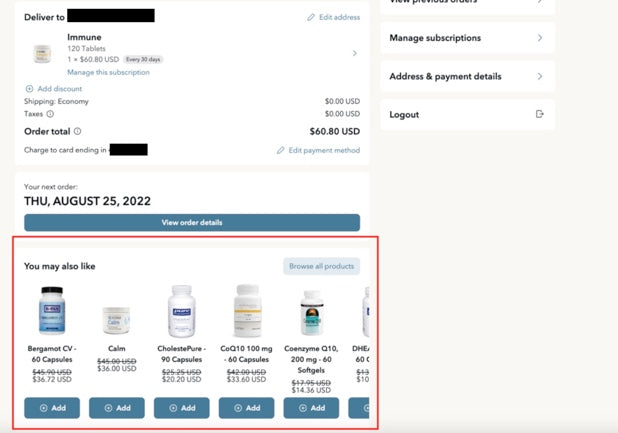
How do I cancel my subscription?
To cancel your subscription, you will first need to log in to your account.
- Login to your customer portal.
- Click “Manage Subscriptions” and choose the subscription you would like to cancel.
- Scroll down to the bottom of the page and click Cancel Subscription. If required, provide a cancellation reason and confirm the cancellation by clicking Proceed.
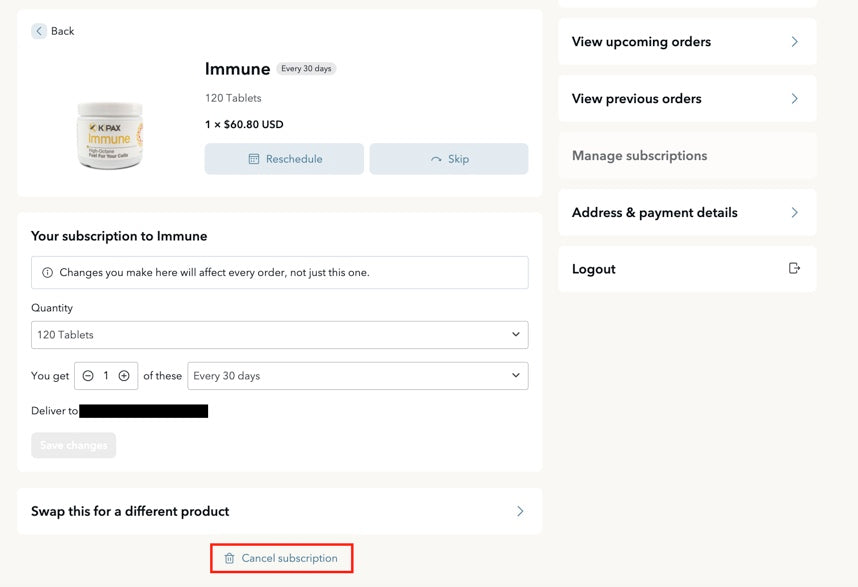
How do I reactivate my subscription?
If you want to reactivate a subscription that was previously canceled, you will first need to log in to your account.
- Login to your customer portal.
- Click “Manage Subscriptions” and choose the subscription you would like to reactivate.
- Click Reactivate and confirm.
How do I skip an upcoming order?
- Once logged into your customer portal, click “View Your Upcoming Orders”.
- Click “Skip” next to the subscription you would like to skip.
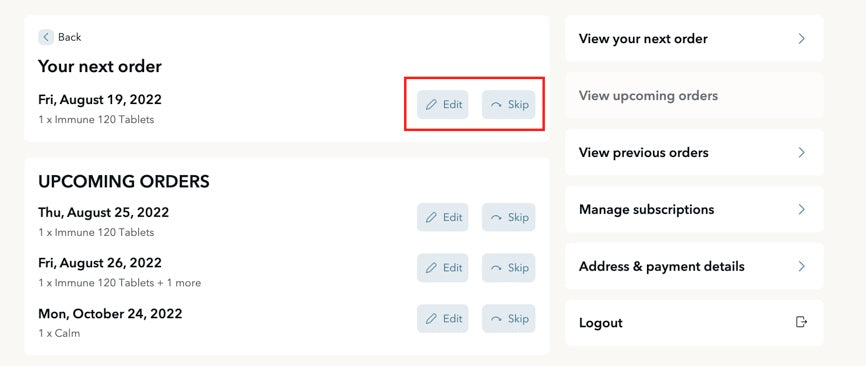
How do I edit the next order date?
Login to your customer portal to adjust the order date:
- Click “Manage Subscriptions” and select the subscription you would like to adjust.
- Select “reschedule”
- Choose your new delivery date and click “Save Changes”
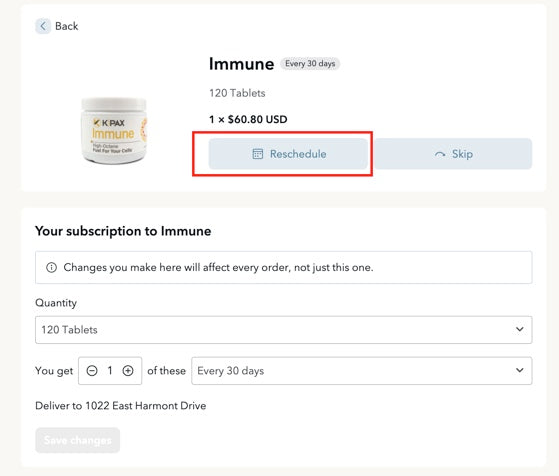
How do I update my billing information?
To update your billing information information:
- Login to the customer portal.
- Click “Address & Payment Details”
- Select “Manage Payment Methods”
- Click “Edit” on the payment method you would like to update.
If you used PayPal as your payment gateway, you can edit the payment method in your PayPal settings. Otherwise, you need to cancel the subscription and start a new subscription via checkout.
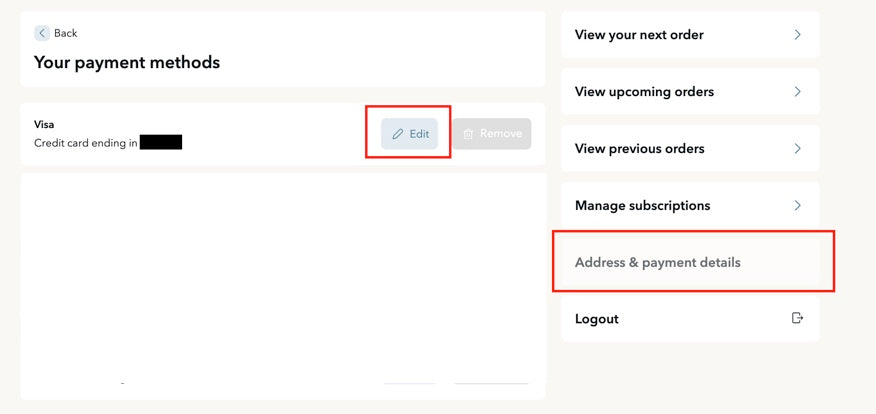
How do I update a shipping address?
You can update the shipping address for a specific subscription:
- Login to the customer portal.
- Click “Address & Payment Details”
- Select “Manage Addresses”
- Click “Edit” on the address you would like to update.
How to Pay with HSA/FSA Funds
Overview
What is an HSA/FSA account?
Health Savings Accounts (HSA) and Flexible Spending Accounts (FSA) are tax-free accounts that can be used to pay for qualified health expenses. These accounts are usually set up and managed by an HSA or FSA administrator, and you should have access to said HSA/FSA administrator through your employer (ask your HR department!).
HSAs are typically associated with a high-deductible health plan, and funds do not expire. FSAs are independent of your health plan, and funds elections occur in October-November each year for the following calendar year. FSA funds expire every calendar year.
Unfortunately, HSAs and FSAs are not available outside of the US, and self-employed individuals (who do not have an HSA from a previous employment) do not qualify for HSAs or FSAs.
What is Truemed?
Truemed partners with merchants and brands to enable qualified customers to use HSA/FSA funds on qualified products and services that are used to treat, mitigate, or prevent a diagnosed medical condition. Truemed partners with a network of individual practitioners who evaluate customers’ eligibility and issue Letters of Medical Necessity to qualifying customers, thereby saving customers money on legitimate medical expenditures.
Truemed is backed by best-in-class investors, including functional medicine pioneer Mark Hyman and founders from Thrive Market, Eight Sleep and Levels.
What does Truemed look like in action?
How does using my HSA/FSA account save me money?
HSA/FSA accounts were created so individuals could use pre-tax money to pay for expenses used to treat, mitigate, or prevent a diagnosed medical condition. Because HSA/FSAs use pre-tax money, you’re getting more purchasing power for your dollars. Rather than pay taxes on income and then spend it on health items, qualified customers can use pre-tax funds to invest in their health.
An individual can contribute up to $3,850 pretax to their HSA per year, or $7,750 for a family (plus an additional $1,000 if you are at least 55 years old Individuals can contribute up to $3,050 pretax to their FSA per year (with an additional $500 in employer contributions allowed). Almost every qualified individual will save between $1,000 and $2,000, depending on their state and tax rate.
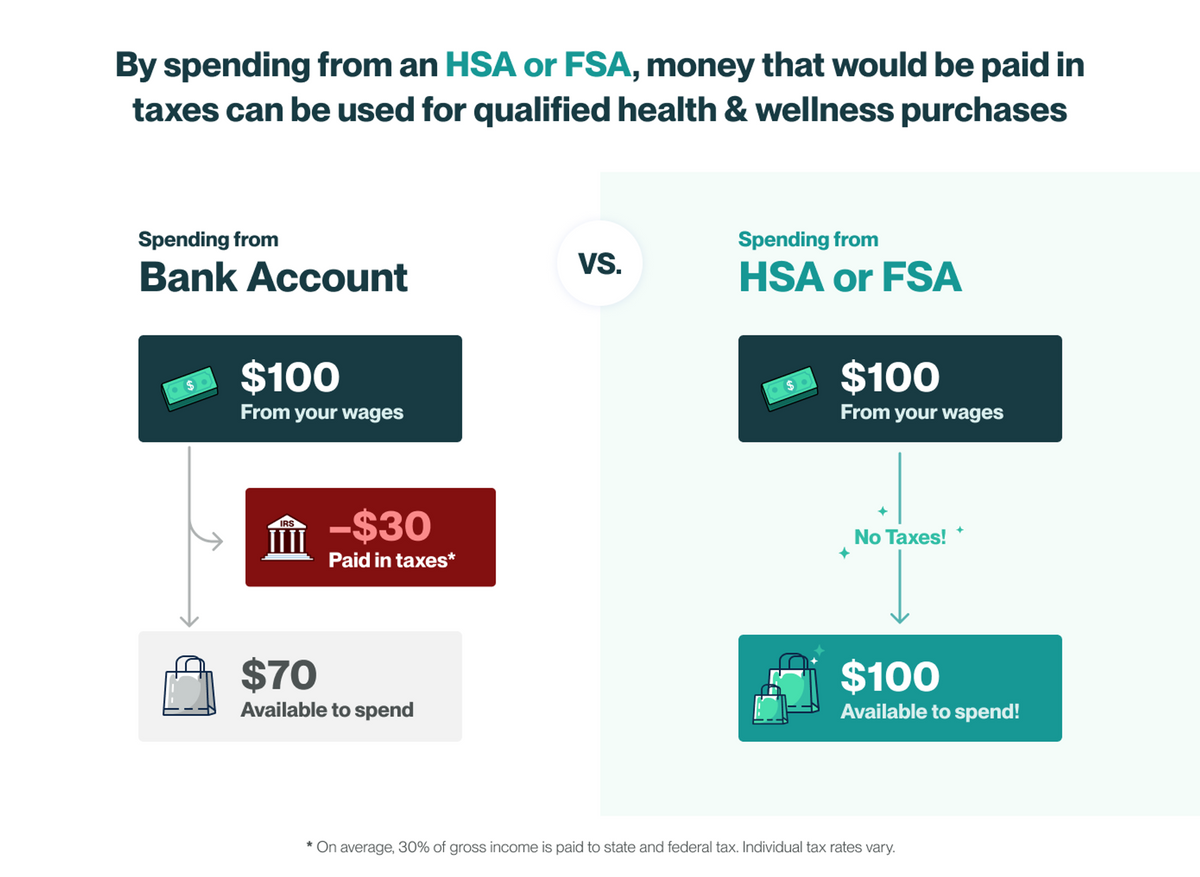
What is a Letter of Medical Necessity?
In order to determine whether certain products or services are legitimate expenses for treating, mitigating, or preventing a diagnosed medical condition, HSA/FSA plan administrators often require a letter from a licensed practitioner. This letter is called a “Letter of Medical Necessity.”
Why should I use my HSA/FSA funds with Truemed’s partner brands?
Using your HSA/FSA funds on eligible products or services sold by Truemed’s partner brands can result in significant savings. HSA/FSA accounts allow you to use pre-tax dollars to purchase products and services to treat, mitigate, or prevent the specific medical conditions that you have been diagnosed with.
I don’t have an HSA/FSA. Can I still benefit from Truemed?
Unfortunately, Truemed’s services are for individuals who have HSA or FSA accounts (or plan to fund one during open enrollment). We encourage you to ask your employer about information on your HSA or FSA!
I don’t live in the US. Can I still get reimbursed with Truemed?
Unfortunately, Truemed is currently only available in the United States.
TRUEMED PROCESS
Can I use my HSA/FSA card at checkout?
Yes! You can use your HSA/FSA card. Once you pay with your card and complete the survey, all you need to do is keep an eye out for the Letter of Medical Necessity that we will send you, and hold onto it for the next 3 years.
Can I use my regular credit card at checkout?
If you prefer to use your regular credit card, you are welcome to do that and we will send you instructions for how to submit for reimbursement from your administrator. Check out this article to get a comprehensive understanding of the reimbursement process.
How long does it take for me to receive my Letter of Medical Necessity?
Generally it takes 24-48 hours. If you aren’t seeing your letter in your inbox, check spam, then reach out to us at support@truemed.com for help!
If I am not approved, what happens?
If you do not qualify, you are able to reapply for HSA/FSA spending at a later date.
HSA/FSA ACCOUNT QUESTIONS
I don’t have enough funds in my HSA/FSA account to cover the entire purchase. Can I still use Truemed?
You can occasionally request a split invoice from the merchant that you are making a purchase from, but like your normal bank account, you generally need to have the funds to cover the purchase to avoid a rejection.
What if my HSA/FSA payment is rejected by my administrator?
Please contact us at team@truemed.com so we can help you troubleshoot the issue. HSA/FSA plan administrators often have detailed requirements, so it may be as simple as re-issuing your Letter of Medical Necessity using the administrator’s form.
What if I haven’t contributed to my HSA/FSA. Will I still be able to maximize my savings?
For most Americans, open enrollment is in the last four months of the year. Simply elect to increase contributions to your HSA or FSA during this time and you can begin shopping with Truemed merchant partners. Starting on January 1st, qualified individuals will be able to spend their entire HSA or FSA amount on products that a licensed practitioner recommends to treat, mitigate, or prevent a specific, diagnosed medical condition. These funds will be pulled from your paycheck, prior to tax withholding, by your HSA/FSA administrator in equal installments through the year.
